What To do To Fix AOL Mail Blerk Error 1 & 5
This problem of Blerk error arises at the time of Aol mail sign in authentication. Furthermore, this issue of Blerk error can come up on all sorts of devices such as PC , phone, tablet, etc. When this issue occurs, you will see a message like “Blerk your sign-in got derailed” or “Aol Mail Blerk error 1 & 5”.
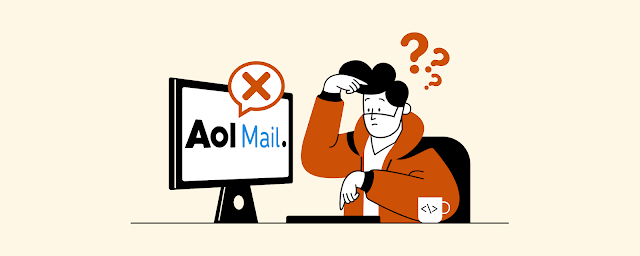
However, this error mainly occurs due to improper configuration of your browser settings, outdated version of browser or due to large number of historical data or spam cookies stored in your browser.
So Let’s get started on how to fix ‘Aol Mail Blerk Error 1 and 5’.
Troubleshooting Guide to Fix AOL Mail Blerk Error 1 & 5
You Can apply the following steps to fix Aol Mail Blerk error 1 & 5 –
Block Third Party Cookies:
Blerk error often comes up due to corrupt data storage in your browser. So to avoid this you need to stop your browser from saving cookies and data from other websites. This can be done simply by following the below steps –
- Go to the ‘Browser Settings’ and select ‘Privacy and Security’ tab from left side.
- Click on ‘Cookies and Other Data’ option from right side.
- Now, select the option of ‘Block third-party cookies’.
- Now your browser will not save the data of other website on your browser.
Make Sure Protection Mode Option Is Enabled:
If you are Internet Explorer or Edge user, follow these steps to enable protection mode –
- Firstly, open Internet Explorer (Edge Browser) and go to the Menu Bar Option> Tools >Click Internet Options.
- Click Security Tab>Internet Icon>Select Check Box Enable Protected Mode>Click the Trusted sites icon>Select Enable Protected Mode.
- Finally restart your browser.
If you are a Chrome user, follow these steps to enable protection mode to fix Aol Blerk Error 1 & 5 –
- Firstly, open your Chrome browser
- From the top right corner click on 3 Dots and then select ‘Settings’ from appeared drop down window.
- Under “Privacy and security,” click Site settings.
- Select the option of ‘Protected Content’.
- Turn off ‘Allow identifiers for protected content’.
Update your Browser When its Outdated:
An outdated browser may cause this authentication Blerk Error 1 & 5 in Aol account.
If browser is outdated you can check these steps to update your browser:
- Open Chrome browser and click on menu with three dots > Help > About Google Chrome.
- Chrome will check for updates and it may take few seconds.
- Now your browser will start updating it self.
- After update of browser is completed, click on the ‘Relaunch’ button to finish the update step.
So by following these process accurately you will resolve your Aol Mail Blerk Error 1 & 5 on your Device.
Delete browsing history, cookies, cache and saved bookmarks:
Too many cookies, cache and browser history can prevent browser from functioning normally and this may cause Blerk Error 1 in Aol mail. Therefore, it is recommended to clean your browser from such files on regular basis. Just follow these steps –
- Open your browser and select 3 dots from top right corner.
- Then, go to More Tools option>Clear browsing Data.
- From the top on next pop up window, select range of time to delete history, cookies and cache files.
- Select all three check boxes and click on ‘Clear data’ button.
- Now within few seconds your browser will be cleaned up from all the unwanted files.
Update a Saved Bookmark in Google Chrome Browser:
Through this option you can check, edit and delete any website data which is raising Blerk error in AOL authentication.
To Edit you bookmarking you can follow these steps:
- Open the Chrome browser.
- From the top right, click More > Bookmarks> Bookmark Manager.
- To the right of a bookmark, press on the Down arrow > Edit or Delete
Run Edge (IE) Browser in No Add-Ons Mode:
- Select Start>Click All Programs>Accessories>System Tools> Select No Add-ons option.
- This will also will help to reduce this AOL Error Code Blerk Issue 1 & 5.
Similarly , try to open chrome browser in Safe Mode (Incognito Mode) and disables all add-ons and extension. This trick will also help to fix your Blerk Error Code in Aol.
Important note: The above mentioned solutions may further apply for all the below mentioned errors.
ERR1100, ERR1102, ERR1103, ERR1106, ERR1107, ERR1108, ERR1109, ERR1110, ERR1112, ERR1113, ERR1114, ERR1115, ERR1122, ERR1123, ERR1124, or ERR1125.
Conclusion – We hope that all these solutions will help you to troubleshoot Aol Mail Blerk Error 1 and 5 on your device.
Comments
Post a Comment